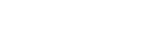Frequently Asked Questions
We are here to help you! We have compiled a list of all the questions asked by your fellow users to help you find responses to any questions you may have. Please click on a category and then click on the keyword that best relates to your enquiry.
- About cvMail
- My Account
- Application Process
- Application Status
- Academic Details
- Hints & Tips
- Display All
About cvMail
What is cvMail?
cvMail is an online Application Service Provider (ASP), helping you to apply for jobs online. We specialise in matching law graduates with top law firms globally, for graduate, seasonal and experienced positions.
Does it cost anything to use cvMail?
The service is free of charge for candidates.
Do I have to register to use cvMail?
Registration is required once, when applying to a cvMail powered firm. Registration is a quick and easy process; only your name and email address are required.
Registration normally takes 1-2 minutes, so it's a really speedy process.
Why should I send my application online through cvMail?
You can port common details between firms, allowing you to focus on the important questions that differentiate you from the rest.
The cvMail system emulates the current paper process so the process you know is the same. Also, firms prefer you to apply online because it saves them many hours in manual data entry and internal processes; this gives them more time to focus on the important aspects of your application.
support@cvmailuk.com - What help can I obtain?
cvMail provides round the clock technical assistance.
For application specific enquiries, you will need to contact the firm directly. The contact details for each firm can be found in their firm profile information or on the firms website.
My Account
I've forgotten my username and password
If you've forgotten your username or password, simply use the forgotten password feature provided. To do so, enter your registered cvMail username (i.e. your registered e-mail address) and click the "GO" button. A confirmation e-mail will be sent immediately to your registered address.
If the above doesn't prove successful, you can e-mail support@cvmailuk.com, asking for a reminder directly. If you write to us via your registered e-mail address, we can send your reminder immediately.
If you are not able to write to us using your registered address, kindly include the following information along with your request:
- The approximate date you registered your cvMail login account
- The approximate date you last logged into the cvMail system
- Your registered address and contact details
The above information is required for security purposes.
What if my contact details change?
You should do the following:
- Update your details via the personal profile section when logged into the cvMail website
- If you have any applications currently being considered, you should contact the corresponding firms directly in order to indicate the changes in your contact information
Application Process
I'm having trouble saving my data
When filling out the form, the "Next" and "Last" buttons save your data at each step during the application process. After pressing the "Next" or "Last" buttons, you can always revisit the page you've filled in to verify the data has been saved. Similarly, the "Preview & Send" page shows all responses as they will be viewed by the firm.
Upon pressing "Next" or "Last", the system alerts you to any error messages on the page regarding missing or unsupported data. Messages appear in red, so be sure to scroll down the page in case any messages are initially out of view.
If you have started filling out the form but wish to continue it at a later time, click the "Save/Exit" button. You can continue an in-progress application at any time.
For long questions, we suggest you draft your responses in a word processor, then copy-paste them into the form; this way you can both spell-check and fully consider your answers; in addition to having a working copy on your computer.
Also see Using the Quick Navigation Bar doesn't save your data.
How do I attach my CV document?
To attach your CV, simply follow the brief steps below:
- Click the "Browse" button, and navigate to the CV document via the popup window that appears
- When you have found the file, simply highlight it and click the "Open" button
- Now you've pointed to the document you wish to upload, simply press the "Next" button at the bottom of the page to save/upload the file
When you have attached your CV document, a link will appear on the same page so you can click to view it. If you are not happy with the attachment and would like to make changes, simply amend the document then re-attach the file using steps 1-3 above.
NB: Documents that have been attached cannot be removed; you can however replace the current attachment with another.
Sections are sometimes marked with a Cross even though they are completed - How does this work?
When completing a page and pressing either the "Next" or "Last" buttons, the Quick Navigation Bar at the top of the form will show the section marked with a tick. This means the page has all questions completed and is fit for sending.
However, when you save and exit the form and return at a later time, the sections may be marked with a cross; even though they are complete. The system does this to ensure that you view all pages and press "Next" as a confirmation the data is correct prior to sending.
Trouble formatting my Covering Letter in plain text
The covering letter text on the application form is sent as plain text. This means only line breaks and text position are maintained. This is the same for every applicant and firms recognise this.
We recommend that you format the covering letter as best you can within the limitations of plain text. We have provided 5 key tips in the Hints & Tips section, regarding Help with Plain Text formatting.
The specific data I'm trying to enter isn't saving
For specific inputs such as the address and name fields, only letters, numbers and basic punctuation can be saved. If you find that a particular piece of data isn't saving, it could be due to characters such as "#" or "-". If this is the case, replace hash (#) with "No." and dashes (-) with spaces.
Is there a time limit when filling in my application?
When completing the form, you have up to 90 minutes to provide responses to all available questions. The system is designed to automatically log you off, if you have been using the site for more than a 90 minute period; due to account security measures.
To ensure you have adequate warning before your session times out, you will receive a popup message approximately 3 minutes prior. This gives you enough time to save your data and send the form, or, if you need more time, save and exit so you can continue at a later stage.
Using the Quick Navigation Bar doesn't save your data
When navigating the form, you can either press the "Next" or "Last" buttons to move from page to page, or you can click a section shown on the Quick Navigation Bar to jump directly to a particular page.
If you click to go to a page using the Quick Navigation Bar, your data will NOT be saved. In order to save your data, you need to specifically use the "Next" or the "Last" button at the bottom of the page.
Also see I'm having trouble saving my data.
Application Status
"Save to Your PC" copy lost or wrong details sent
Once an application has been sent, only your Personal and Academic profiles are available for viewing online. As a result, we provide the "Save to Your PC" button, which can be found on the "Preview & Send" page of the form.
Unfortunately, once applications are sent to firms, privacy laws prevent us from retrieving the data for you.
"Save to Your PC" allows you to download a copy of your application to your computer, prior to submitting. In the event you've omitted to save a copy or provide correct details, you can contact the firm directly with your query.
How can I be sure my application was sent successfully?
Firstly, the cvMail system will not let you proceed to send your application unless all the required fields have been completed on the form.
Secondly, upon sending your application, you are provided with a unique receipt number. This is always evidence of a successful submission.
Lastly, you will receive an automatic courtesy e-mail from cvMail, stating your application has been sent. The particular firm you are applying to may also send you a courtesy acknowledgment e-mail as well.
NB: You should always save a copy of your application to your PC for your reference, before sending your application.
Can I tell which firms I've applied to and when?
Yes: The cvMail Application Manager records the date you applied to each firm and displays your unique receipt number for each submission.
When will I hear from the firm?
The firm will receive your application instantly. Different firms may acknowledge your application at different times. Also, particular firms may not contact you until they have fully considered your application.
NB: Each firm has a profile available on the system, so feel free to refer to firms' contact details in case you wish to enquire about your application directly.
Who has access to my CV?
Only the specific firms you apply to will receive your application. No other firms or organisations will be able to view or access any part of your application.
Academic Details
I need help entering academic grades
When supplying your results, enter them exactly as they appear on your academic transcript. If you cannot find your grade in the list, simply enter "N/A".
The notes field can be used to explain particular grades or academic details to ensure they are clearly understood by the firm.
What are credit points?
Credit Points are the weightings allocated to each class and are added up over the course of your degree; they result in the award of your degree. Credit Points are used by the government to allocate HECS funding based on your loading - For example, single semester courses often have half the weighting of full year courses. Credit Points are normally displayed alongside your subject results on your academic transcript.
Entering subjects studied overseas
You are still able to enter your academic details. You will see there is reference to "semester" when entering subjects. If this does not apply, enter "1" then explain the field is not applicable using the notes section.
For law degree grades, enter the number grade if possible and if there is no matching grade value choose "N/A". In the notes field, make it clear your course was completed overseas and that your academic transcript can be made available upon request.
What if I have completed degrees at two or more different universities?
In the education section, you can enter multiple records for each degree you have studied (UK only). In Australia, you enter your primary law degree and any other tertiary degress as required. This means you can provide the details for each particular institution you've studied at.
NB: You can provide notes for any academic record you add, allowing you to explain certain results or circumstances such as transfers or overseas studies.
Hints & Tips
Help with Plain Text formatting
5 key tips to help you manage with plain text formatting:
- Left align as much text as possible and adhere to a single column layout
- Underline major headings using the equal (=) character
- Underline minor headings using the hyphen (-) character
- Start bullet points using the hyphen (-) character
- Use white-space to give the text a spacious feel (i.e. two lines before each heading etc.)
Draft long answers in MS Word first
For long questions, we suggest you draft your responses in a word processor, then copy-paste them into the form; this way you can both spell-check and fully consider your answers; in addition to having a backup working copy on your computer.
Don't wait until the deadline
Beat the rush and apply as early as possible. Although it is tempting to wait until the last minute, you may discover you have questions you weren't expecting or troubles that you did not foresee. Give yourself sufficient time to complete and send the application.
Apply early and allow time for obtaining technical support if required.
Contact cvMail Support early if you have trouble
It is worth mentioning, some candidates do miss out because they fail to seek help early. What if you missed a deadline and realised afterwards the solution to your problem was a simple one.
Whether you encounter unfortunate circumstances such as a computer malfunction or problematic Internet connection - We can provide you with practical options and alternatives that can help you to manage your application despite the barriers that seem to be in place.
Our support team are experienced in answering your technical queries; you will receive prompt and easy to follow advice at the time you need it most.
All FAQs
- What is cvMail?
- cvMail cost
- Registration
- Why use cvMail?
- Support
- Academic grades
- Credit Points
- Overseas subjects
- Multiple Universities
- Academic grades
- Attachments
- Cross marked sections
- Format Cover Letter
- Data not saving
- Time limit
- Quick Navigation Menu
- Save to PC
- Submission confirmation
- Submitted applications
- Application acknowledgement
- CV privacy
- Username/Password
- Contact details
- Plain text formatting
- Drafting answers
- Deadlines
- Contact support
What is cvMail?
cvMail is an online Application Service Provider (ASP), helping you to apply for jobs online. We specialise in matching law graduates with top law firms globally, for graduate, seasonal and experienced positions.
Does it cost anything to use cvMail?
The service is free of charge for candidates.
Do I have to register to use cvMail?
Registration is required once, when applying to a cvMail powered firm. Registration is a quick and easy process; only your name and email address are required.
Registration normally takes 1-2 minutes, so it's a really speedy process.
Why should I send my application online through cvMail?
You can port common details between firms, allowing you to focus on the important questions that differentiate you from the rest.
The cvMail system emulates the current paper process so the process you know is the same. Also, firms prefer you to apply online because it saves them many hours in manual data entry and internal processes; this gives them more time to focus on the important aspects of your application.
support@cvmailuk.com - What help can I obtain?
cvMail provides round the clock technical assistance.
For application specific enquiries, you will need to contact the firm directly. The contact details for each firm can be found in their firm profile information or on the firms website.
I need help entering academic grades
When supplying your results, enter them exactly as they appear on your academic transcript. If you cannot find your grade in the list, simply enter "N/A".
The notes field can be used to explain particular grades or academic details to ensure they are clearly understood by the firm.
What are credit points?
Credit Points are the weightings allocated to each class and are added up over the course of your degree; they result in the award of your degree. Credit Points are used by the government to allocate HECS funding based on your loading - For example, single semester courses often have half the weighting of full year courses. Credit Points are normally displayed alongside your subject results on your academic transcript.
Entering subjects studied overseas
You are still able to enter your academic details. You will see there is reference to "semester" when entering subjects. If this does not apply, enter "1" then explain the field is not applicable using the notes section.
For law degree grades, enter the number grade if possible and if there is no matching grade value choose "N/A". In the notes field, make it clear your course was completed overseas and that your academic transcript can be made available upon request.
What if I have completed degrees at two or more different universities?
In the education section, you can enter multiple records for each degree you have studied (UK only). In Australia, you enter your primary law degree and any other tertiary degress as required. This means you can provide the details for each particular institution you've studied at.
NB: You can provide notes for any academic record you add, allowing you to explain certain results or circumstances such as transfers or overseas studies.
I'm having trouble saving my data
When filling out the form, the "Next" and "Last" buttons save your data at each step during the application process. After pressing the "Next" or "Last" buttons, you can always revisit the page you've filled in to verify the data has been saved. Similarly, the "Preview & Send" page shows all responses as they will be viewed by the firm.
Upon pressing "Next" or "Last", the system alerts you to any error messages on the page regarding missing or unsupported data. Messages appear in red, so be sure to scroll down the page in case any messages are initially out of view.
If you have started filling out the form but wish to continue it at a later time, click the "Save/Exit" button. You can continue an in-progress application at any time.
For long questions, we suggest you draft your responses in a word processor, then copy-paste them into the form; this way you can both spell-check and fully consider your answers; in addition to having a working copy on your computer.
Also see Using the Quick Navigation Bar doesn't save your data.
How do I attach my CV document?
To attach your CV, simply follow the brief steps below:
- Click the "Browse" button, and navigate to the CV document via the popup window that appears
- When you have found the file, simply highlight it and click the "Open" button
- Now you've pointed to the document you wish to upload, simply press the "Next" button at the bottom of the page to save/upload the file
When you have attached your CV document, a link will appear on the same page so you can click to view it. If you are not happy with the attachment and would like to make changes, simply amend the document then re-attach the file using steps 1-3 above.
NB: Documents that have been attached cannot be removed; you can however replace the current attachment with another.
Sections are sometimes marked with a Cross even though they are completed - How does this work?
When completing a page and pressing either the "Next" or "Last" buttons, the Quick Navigation Bar at the top of the form will show the section marked with a tick. This means the page has all questions completed and is fit for sending.
However, when you save and exit the form and return at a later time, the sections may be marked with a cross; even though they are complete. The system does this to ensure that you view all pages and press "Next" as a confirmation the data is correct prior to sending.
Trouble formatting my Covering Letter in plain text
The covering letter text on the application form is sent as plain text. This means only line breaks and text position are maintained. This is the same for every applicant and firms recognise this.
We recommend that you format the covering letter as best you can within the limitations of plain text. We have provided 5 key tips in the Hints & Tips section, regarding Help with Plain Text formatting.
The specific data I'm trying to enter isn't saving
For specific inputs such as the address and name fields, only letters, numbers and basic punctuation can be saved. If you find that a particular piece of data isn't saving, it could be due to characters such as "#" or "-". If this is the case, replace hash (#) with "No." and dashes (-) with spaces.
Is there a time limit when filling in my application?
When completing the form, you have up to 90 minutes to provide responses to all available questions. The system is designed to automatically log you off, if you have been using the site for more than a 90 minute period; due to account security measures.
To ensure you have adequate warning before your session times out, you will receive a popup message approximately 3 minutes prior. This gives you enough time to save your data and send the form, or, if you need more time, save and exit so you can continue at a later stage.
Using the Quick Navigation Bar doesn't save your data
When navigating the form, you can either press the "Next" or "Last" buttons to move from page to page, or you can click a section shown on the Quick Navigation Bar to jump directly to a particular page.
If you click to go to a page using the Quick Navigation Bar, your data will NOT be saved. In order to save your data, you need to specifically use the "Next" or the "Last" button at the bottom of the page.
Also see I'm having trouble saving my data.
"Save to Your PC" copy lost or wrong details sent
Once an application has been sent, only your Personal and Academic profiles are available for viewing online. As a result, we provide the "Save to Your PC" button, which can be found on the "Preview & Send" page of the form.
Unfortunately, once applications are sent to firms, privacy laws prevent us from retrieving the data for you.
"Save to Your PC" allows you to download a copy of your application to your computer, prior to submitting. In the event you've omitted to save a copy or provide correct details, you can contact the firm directly with your query.
How can I be sure my application was sent successfully?
Firstly, the cvMail system will not let you proceed to send your application unless all the required fields have been completed on the form.
Secondly, upon sending your application, you are provided with a unique receipt number. This is always evidence of a successful submission.
Lastly, you will receive an automatic courtesy e-mail from cvMail, stating your application has been sent. The particular firm you are applying to may also send you a courtesy acknowledgment e-mail as well.
NB: You should always save a copy of your application to your PC for your reference, before sending your application.
Can I tell which firms I've applied to and when?
Yes: The cvMail Application Manager records the date you applied to each firm and displays your unique receipt number for each submission.
When will I hear from the firm?
The firm will receive your application instantly. Different firms may acknowledge your application at different times. Also, particular firms may not contact you until they have fully considered your application.
NB: Each firm has a profile available on the system, so feel free to refer to firms' contact details in case you wish to enquire about your application directly.
Who has access to my CV?
Only the specific firms you apply to will receive your application. No other firms or organisations will be able to view or access any part of your application.
I've forgotten my username and password
If you've forgotten your username or password, simply use the forgotten password feature provided. To do so, enter your registered cvMail username (i.e. your registered e-mail address) and click the "GO" button. A confirmation e-mail will be sent immediately to your registered address.
If the above doesn't prove successful, you can e-mail support@cvmailuk.com, asking for a reminder directly. If you write to us via your registered e-mail address, we can send your reminder immediately.
If you are not able to write to us using your registered address, kindly include the following information along with your request:
- The approximate date you registered your cvMail login account
- The approximate date you last logged into the cvMail system
- Your registered address and contact details
The above information is required for security purposes.
What if my contact details change?
You should do the following:
- Update your details via the personal profile section when logged into the cvMail website
- If you have any applications currently being considered, you should contact the corresponding firms directly in order to indicate the changes in your contact information
Help with Plain Text formatting
5 key tips to help you manage with plain text formatting:
- Left align as much text as possible and adhere to a single column layout
- Underline major headings using the equal (=) character
- Underline minor headings using the hyphen (-) character
- Start bullet points using the hyphen (-) character
- Use white-space to give the text a spacious feel (i.e. two lines before each heading etc.)
Draft long answers in MS Word first
For long questions, we suggest you draft your responses in a word processor, then copy-paste them into the form; this way you can both spell-check and fully consider your answers; in addition to having a backup working copy on your computer.
Don't wait until the deadline
Beat the rush and apply as early as possible. Although it is tempting to wait until the last minute, you may discover you have questions you weren't expecting or troubles that you did not foresee. Give yourself sufficient time to complete and send the application.
Apply early and allow time for obtaining technical support if required.
Contact cvMail Support early if you have trouble
It is worth mentioning, some candidates do miss out because they fail to seek help early. What if you missed a deadline and realised afterwards the solution to your problem was a simple one.
Whether you encounter unfortunate circumstances such as a computer malfunction or problematic Internet connection - We can provide you with practical options and alternatives that can help you to manage your application despite the barriers that seem to be in place.
Our support team are experienced in answering your technical queries; you will receive prompt and easy to follow advice at the time you need it most.